맥스를 처음 독학하다 보니
인터넷으로 다른 사람들의 작업창을 보면 나와 다른 것들이 많아 헷갈리는 경우가 있다
나는 그 중 하나가 작업창 왼쪽에 있는 레이어 창(?)이었는데
이름을 몰라서 검색하는 법도 잘 몰랐다.
알고보니 이름이 Scene explorer라고 한다.
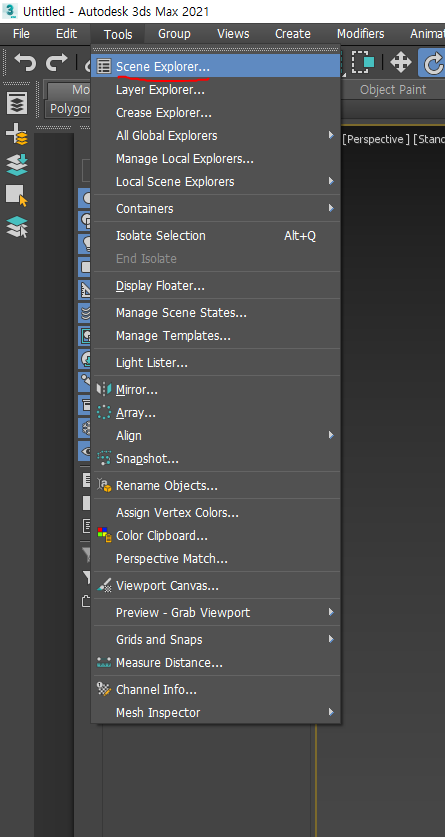
맨 위에 있는 바에서 Tool - Scene Explorer를 누르면 창이 생기며, 원하는 위치에 드래그 해서 넣을 수 있다.
참고로 진짜 레이어 창은 따로 있다
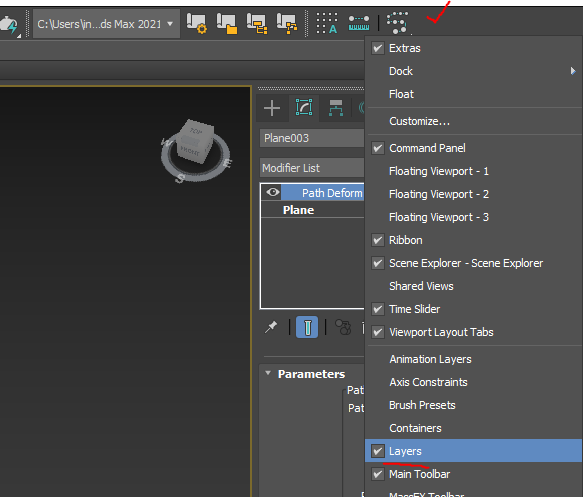
레이어 창은 위 툴바에서 우클릭 후 Layers를 누르면 만들 수 있다.
그리고
통상적으로 알고있는 복사와 붙여넣기는
Ctrl C + Ctrl V이지만
맥스에서는 그렇게 복사를 할 수 없다.
컨트롤C에 카메라를 만드는 기능이 있기 때문에
그냥 오브젝트를 클릭한 다음 Ctrl V해서 같은 위치에 복사생성 시킬 수 있고
또는
포토샵처럼 Shift키를 누른 채로 이동시키면 그 위치에 동시에 복사된다.
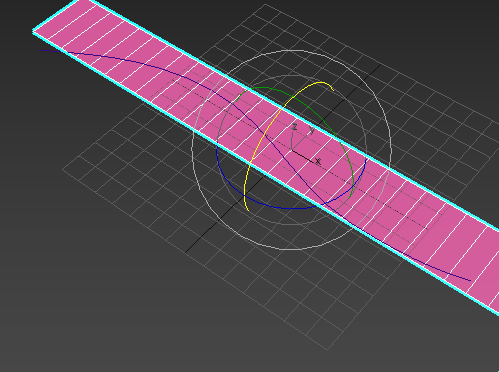
여기서 딱 90도로 맞추고 싶다면
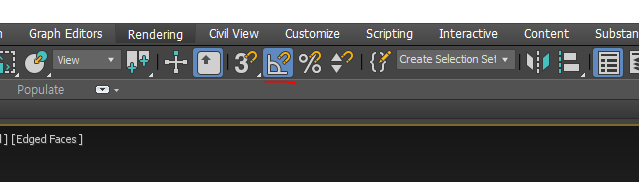
A를 누르거나 위 사진에서 보이는 그림을 클릭하면
각도가 자석처럼 붙으면서 딱딱 떨어지는 수로 움직이게 만들 수 있다.
이 기능을 이용하면 더 쉽고 정확하게 회전 시킬 수 있을 것 같다.
두개의 오브젝트를 합치기 위해선 Attach기능이 필요한데
이 기능을 쓰려면 일단 editable poly로 바꿔준다.
그리고 폴리를 선택한 다음 우클릭을 해서 attach클릭 후 합쳐줄 오브젝트를 눌러도 되고

위 창에서 attach 기능을 똑같이 이용해도 된다.
attach옆에 있는 윈도우 모양을 누르면 다중 선택 합치기가 가능하다.
다음은 FFD 인데 오브젝트를 비율에 따라서 나누어 수정할 때 이용하는 기능이다.
포토샵으로 치면 Ctrl T같은 기능 처럼
자유롭게 변형할 수 있는데,



위 그림들을 보면 한번에 이해할 수 있듯,
2x2x2같은 뒤에 붙은 숫자들은 얼마의 숫자만큼 점을 만들어서 쪼개어 변형할지를 선택하는 것이다.

피벗을 자유롭게 움직이는 법은 위의 Affect Pivot Only를 누르면 된다. 피벗 위치 이동 가능!
위 창에 피벗 관련 된 기능은 거의 다 있는 것 같다.

댓글